Fixing Archived Lexia Students
Overview
There are some circumstances where a student might stop being imported to Clever for an extended period of time. Most commonly this is because the student withdrew at some point then re-enrolled at a later date. Clever retains the association between a unique Clever ID and a student's unique identifiers for 300 days.
This causes a problem when a student existed in Clever at one point, stops being imported for 300 consecutive days, then begins to be imported again. When a student's Clever account data is dropped during a Clever -> Lexia sync, Lexia places the student in an archived state.
If the student wasn't missing from Clever for 300 days then they should be re-assigned their original Clever ID. In this case Lexia can correctly map the ID from Clever to the ID stored in Lexia and automatically restore the student from the archive during the sync.
If the student was missing from Clever for 300 days, they will have a new Clever ID but retain their original student username, causing a mapping conflict in Lexia because
- Lexia can't create a new student record in Lexia since one already exists with that username
- Lexia can't automatically restore the student from its archive because there is a mismatch between the Clever ID stored in Lexia, and the new Clever ID that Clever is sending to Lexia.
When this happens we need manually upload a CSV file to myLexia which updates the student's stored Clever ID in order to align their username with the new Clever ID.
CSV File Format
Template: lexia-fix.csv
| Header | StudentID | Username |
| Description |
The student's Clever ID i.e. |
The student's SBLSD username i.e. |
Example:
StudentID,Username
6504c4a636d74cfc905c80c5,smithjoh000Instructions
Confirm That the Student Is Archived in myLexia
1. Launch myLexia from the Clever Portal
2. Access the Archive tab
3. Search for the student. If a matching result is found, then the student is confirmed to be in the myLexia archive
Build the Lexia Student ID Update File
1. Search for the student in Clever
2. Extrapolate the student's Clever ID (StudentID field) and SBLSD username (Username field)
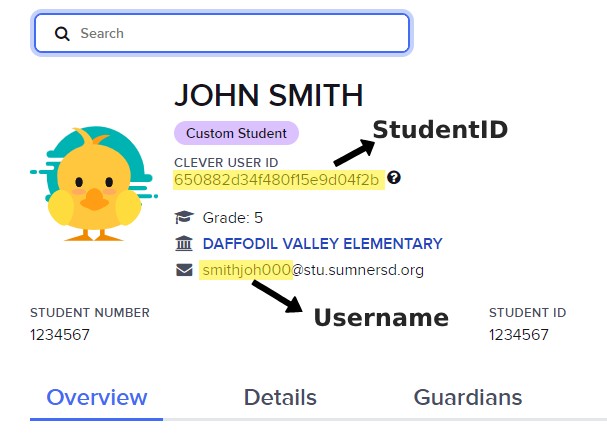 |
3. Fill in the CSV template using data copied from Clever, then save the file.
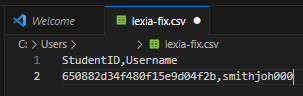 |
Upload the Student ID Fix File to myLexia
2. Under the Automated Import section, select Set Unique IDs
3. Select the Students data type, upload the CSV file you built, then click the Set IDs button
4. The student's account will be automatically restored and updated during the next Clever -> Lexia sync. You can optionally restore the student from the myLexia archive manually to get them instant access back to the Lexia apps, however their rosters will be outdated until the next sync.

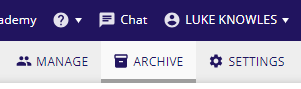
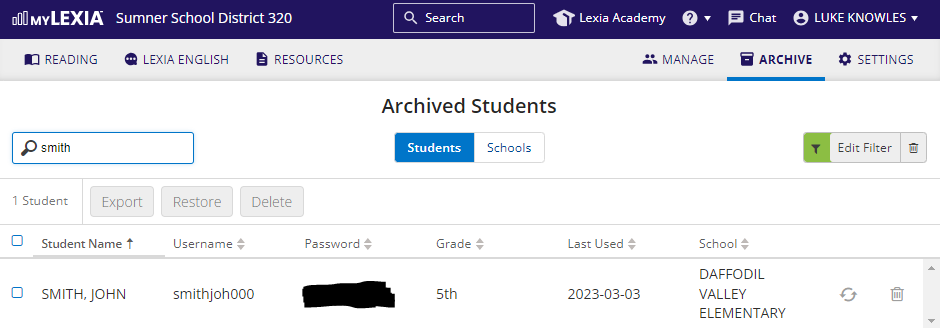
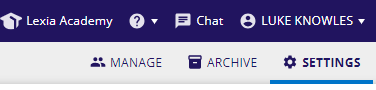
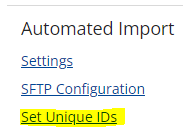
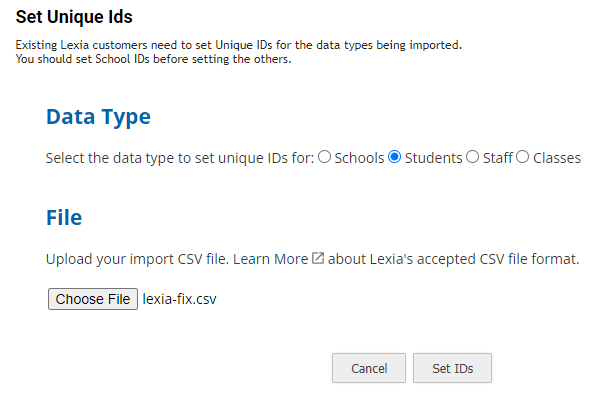
No Comments