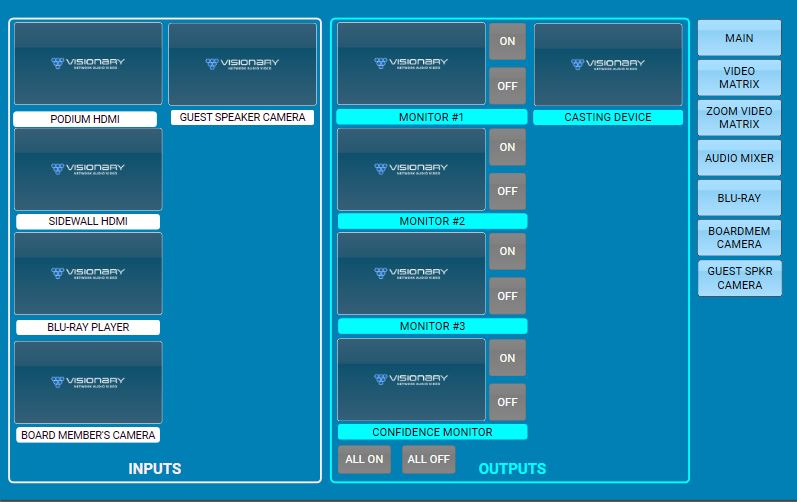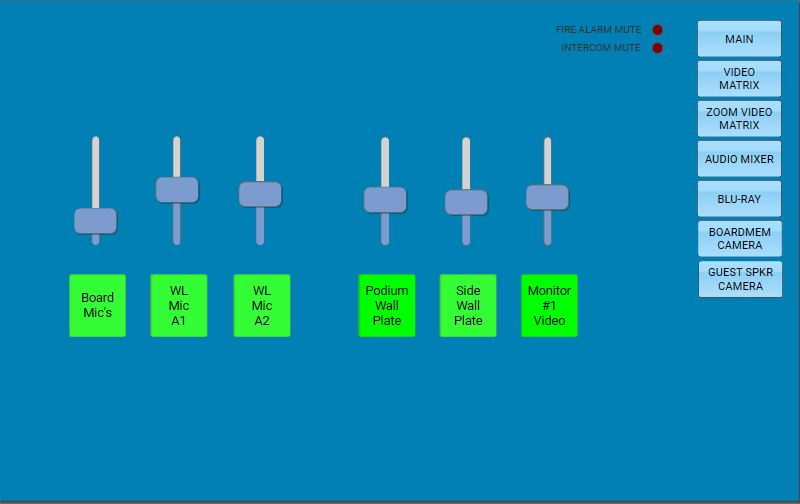Boardroom Technology User Guide
The boardroom has been equipped with a completely integrated audio, video, voice amplification, and camera system. All of these components can be individually controlled from either of the two 7-inch touch screen controllers. One controller sits atop the board members bench, and the second is mounted to the wall on the east side of the room beside a TV.
ToThe begin powertouchscreen on thecontroller system by clicking the "ON / OFF" button isalway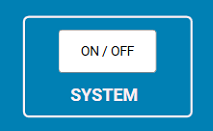
Video Display
At the podium there should be cables plugged into the wall which should not leave and rarely is unplugged. In the event it is unplugged you can simply match the color dots as seen below.
At the bottom of the outputs click "ALL ON" to turn on all the tv's at the same time, or use the individual on button next to the desired screens. (Computer should be plugged using at least HDMI at this point)
If you are connected to the system at the podium and would like your display to be shown on all the screens, you will tap the "Podium HDMI" button on the inputs side, then touch each of the boxes in the outputs that you wish your screen to be shared to.
Audio
There are 6 different inputs for sound to enter the system, each have their own slider to control the volume level. A screenshot below shows the options.
If you are using the ViewBoards to play a video without connecting a cable to the wall you will need to use "Monitor #1" as it is the only one with an audio out into the system. If plugged into the wall, the audio is received from the HDMI cable connected into the wall plate.
Zoom Cameras
To use the wall mounted cameras you will need to first power on the camera's using their dedicated controller page on the touchscreen.
Click the desired camera and press the on button in the top left. It will power on and swivel to a default location, often not in the correct direction. To bring the camera to the normal used position press the M1 RECALL button shown below.