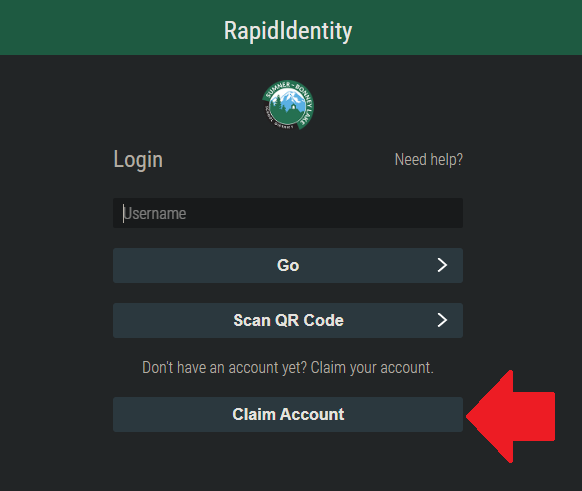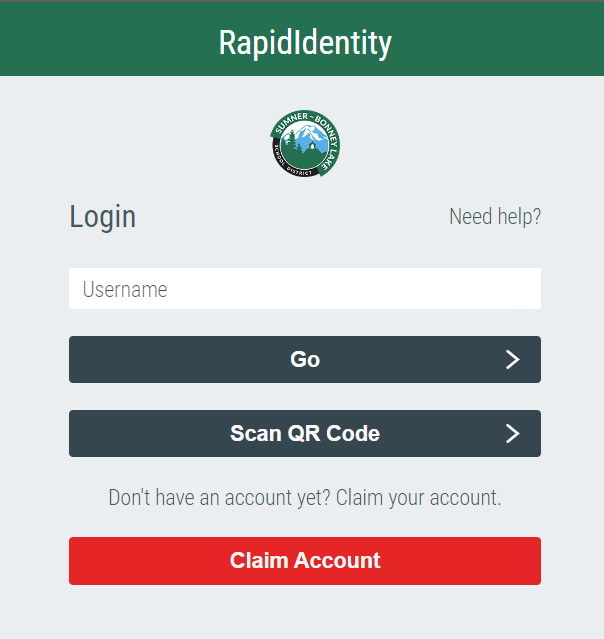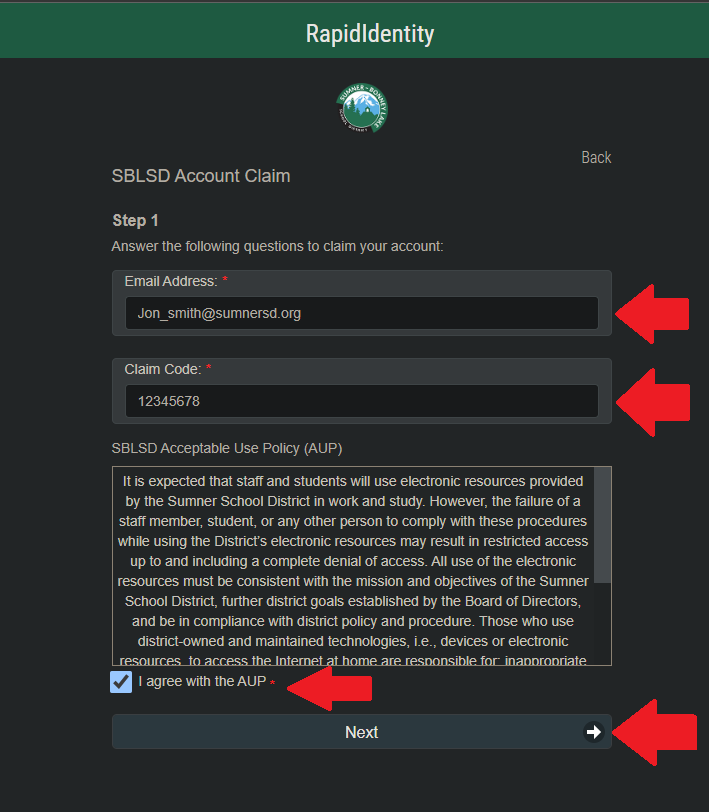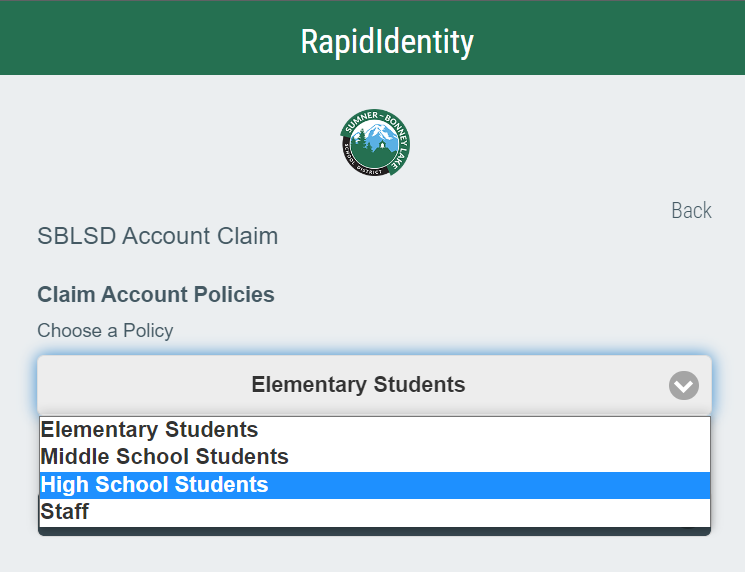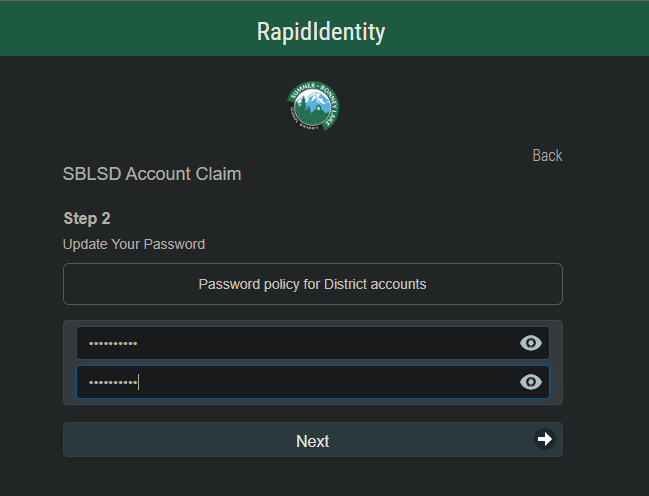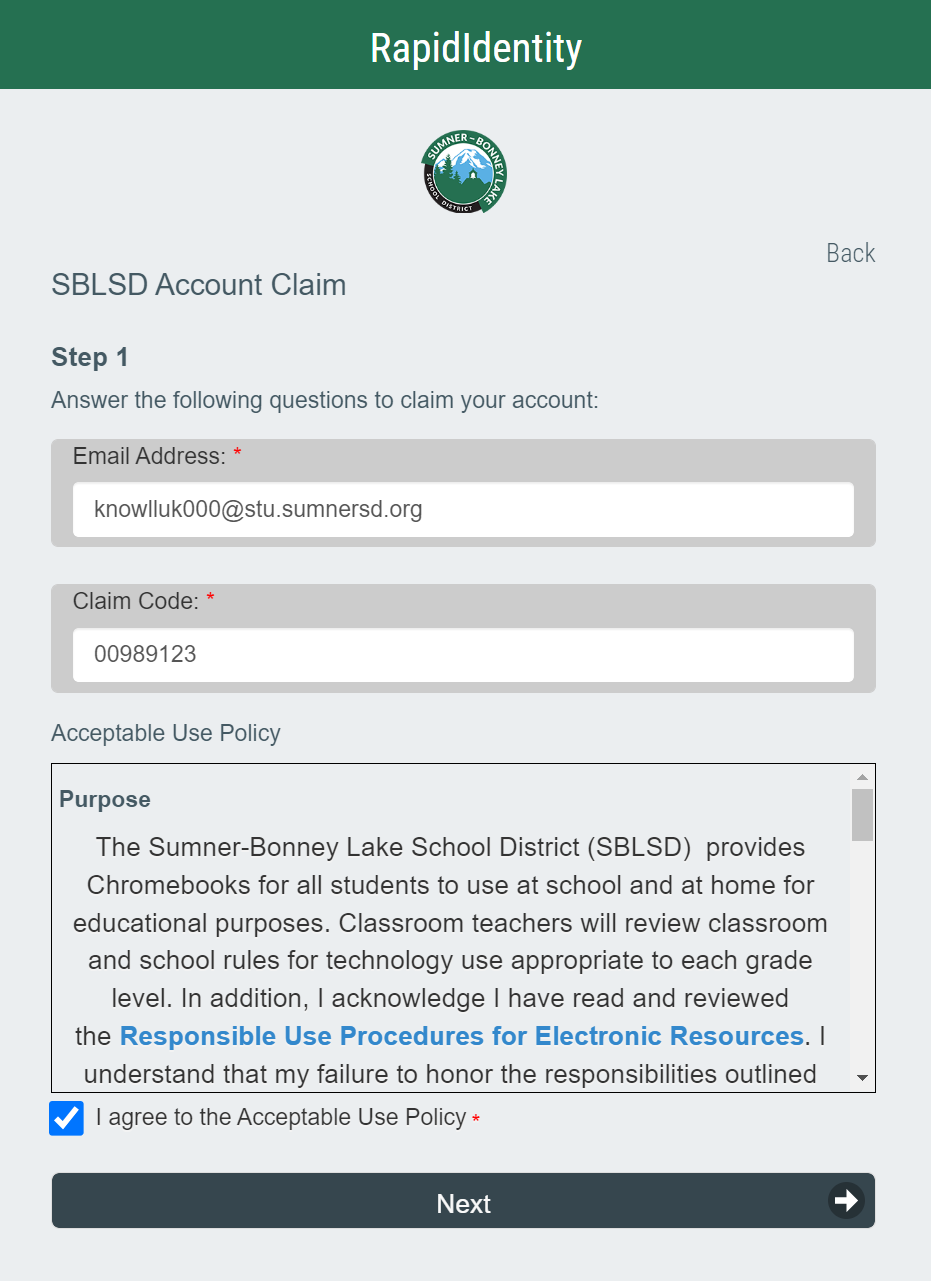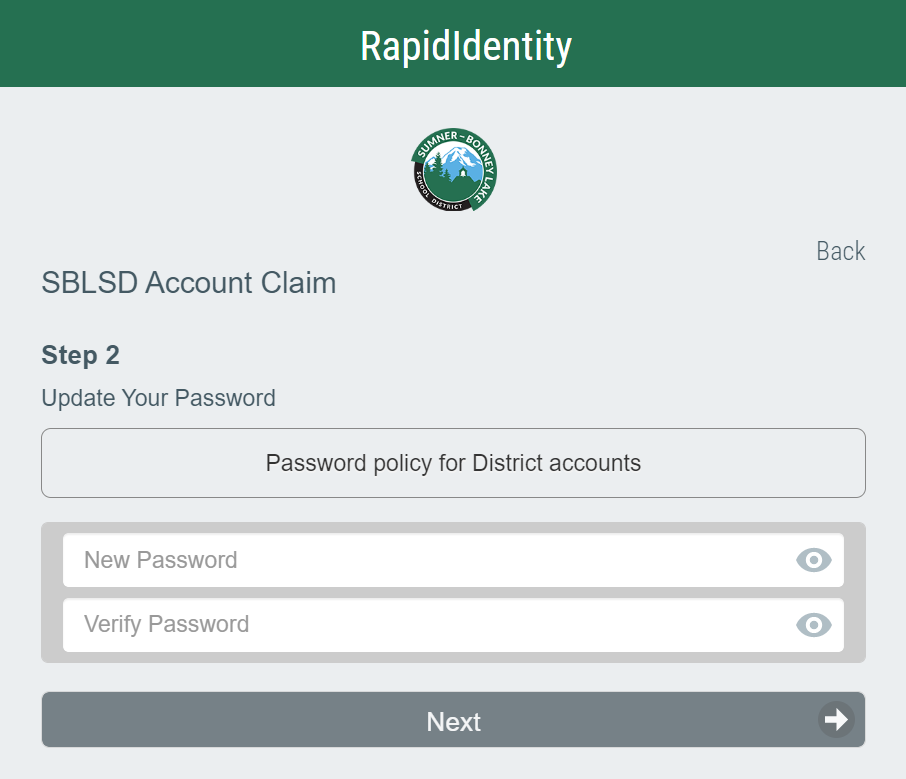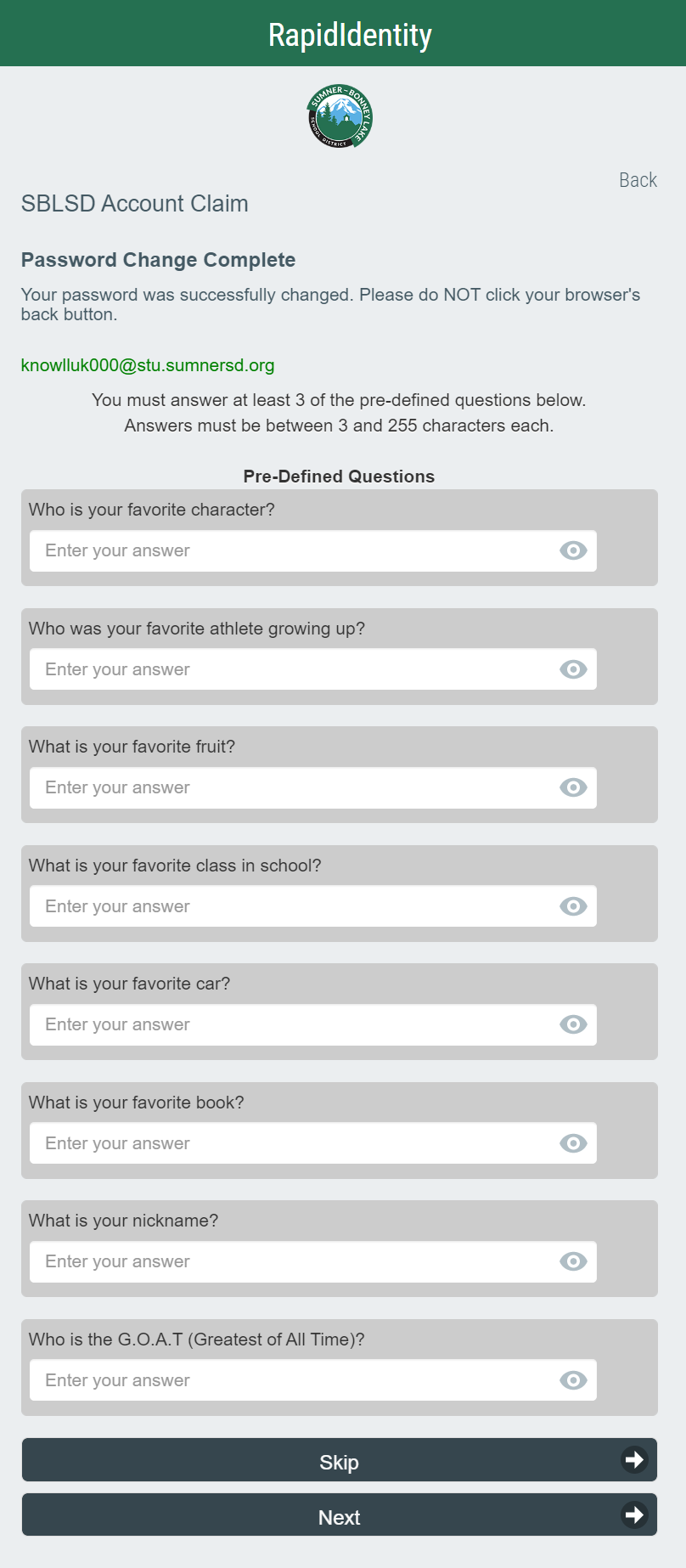How to Claim Your Account
Overview of Account Claiming
Claiming a RapidIdentity account is a process which involves the following:
- Proving ownership of the account via a claim code
- Agreeing to the SBLSD's Acceptable Use Policy (AUP)
- Setting a new password
- (Optionally) Setting challenge questions which are used in the event you forget your password.
Claim Codes
A claim code is a token which the owner of the account has knowledge of and is used to prove that the person accessing an account is the owner of it. For SBLSD accounts, the claim code is your employee ID or student ID.
Staff Claim Codes
For district staff, the claim code is your employee ID (the same as your printer code). If you don't know your employee ID, follow these steps to find it:
1. Login to Skyward and go to Employee Access
2. Click Employee Information > Personal Information
3. Click Reports > My Own Info
4. Select EMPLOYEE NAME ID and click the Print button (this will not send anything to a physical printer).
5. When Request Complete is shown, you can click View Report to see your employee ID.
Student Claim Codes
For students, the claim code is your student ID with leading zeroes if your ID is under 8 characters long. For example:
| Student ID | Claim Code |
| 0123456 | 00123456 |
| 1234567 | 01234567 |
New Password Requirements
| Students |
Minimum Length
|
| Staff |
Minimum Length
At least 3 of the following:
|
Claiming Your Account
Windows
1. Open the Chrome browser
2. Navigate to https://sblsd.us001-rapididentity.com/
3. When you seeAt the RapidIdentity login screen, click the Claim Account button.
4.Click Enteron yourthe SBLSDdropdown email addresslist and yourselect the claim code.policy Then,that agreeapplies to theyou, Acceptable Use Policy (AUP) andthen click the Next button
5. Follow the instructions to set a new password
Your new password MUST be:
12-255 characters long
Your new password MUST meet 3 ofOn the following (0/4page, met):
enter - your
Minimumemail1addressuppercaseandletterclaim Minimumcode.1Agreelowercasetoletterthe MinimumAcceptable1UsenumberPolicy, Minimumthen1clickspecialthecharacterNext
6. Log in to RapidIdentity usingSet your new password (refer to the New Password Requirements section for the minimum requirements), then click the Next button. This will be the password you use to log in to RapidIdentity, Google, and SBLSD Windows devices going forward.
7. You(Optional, willbut berecommended) promptedSet answers to set up challenge questions for future use in case you ever forget your password. You should answer at least 3 ofchallenge thesequestions, then click the Next button. If you would prefer to set challenge questions later, click the Skip button.
Chromebook
1. On the ChromeOS login screen, click the Add Person button located near the bottom left of the screen.
2. If prompted by a white message box, click Next
3. When the RapidIdentity login screen appears, click the Claim Account button.
4. Enter your SBLSD email address and your claim code. Then, agree to the Acceptable Use Policy (AUP) and click the Next button
5. Follow the instructions to set a new password.
6. Log in to your RapidIdentity account using the new password you just created.
7. You will be prompted to set up challenge questions for future use in case you ever forget your password. You should answer at least 3 of these questions.