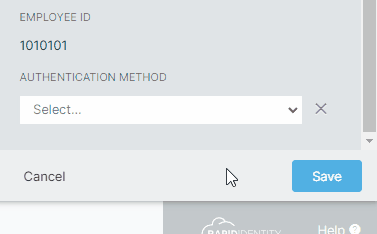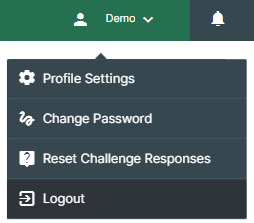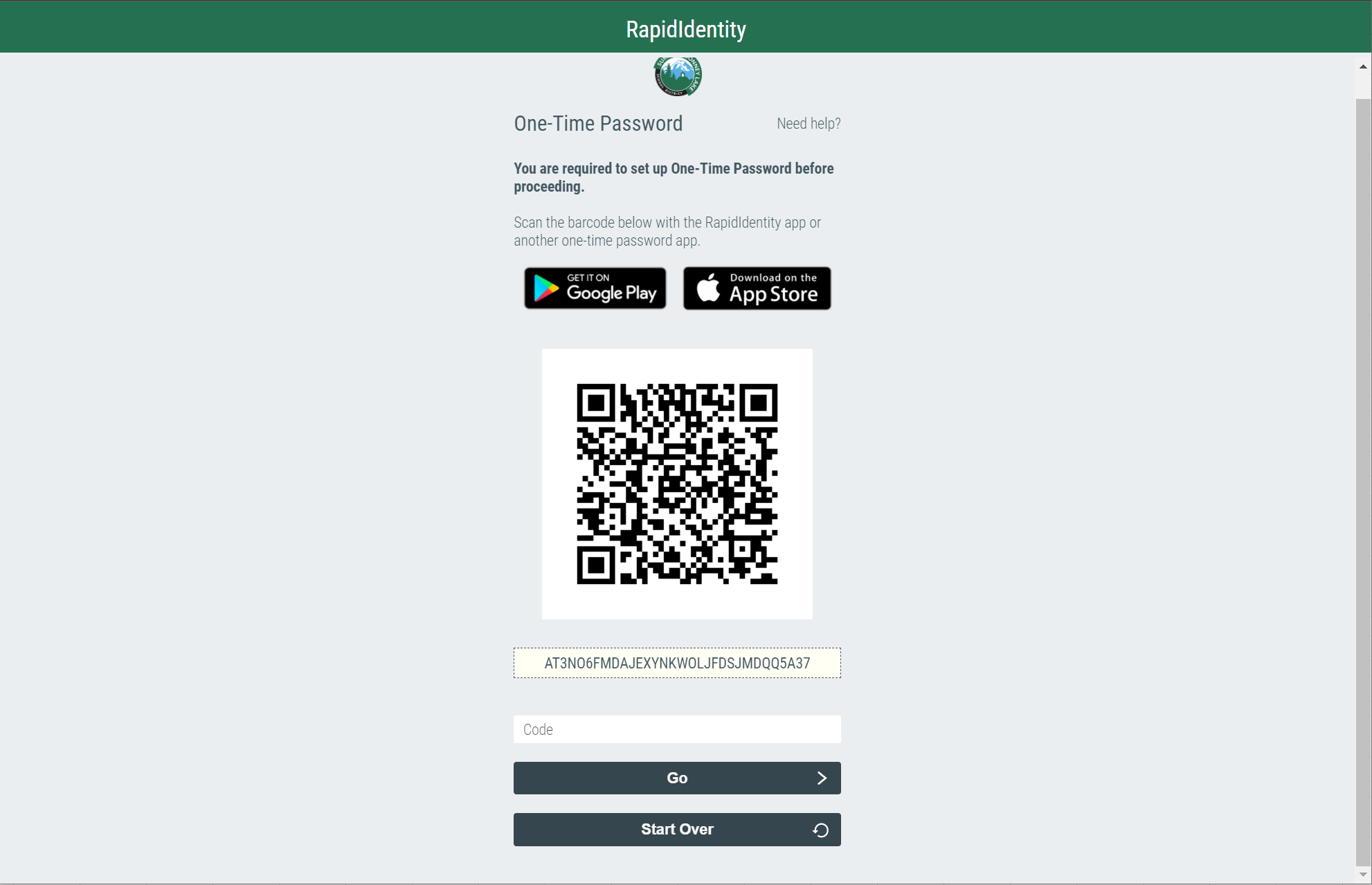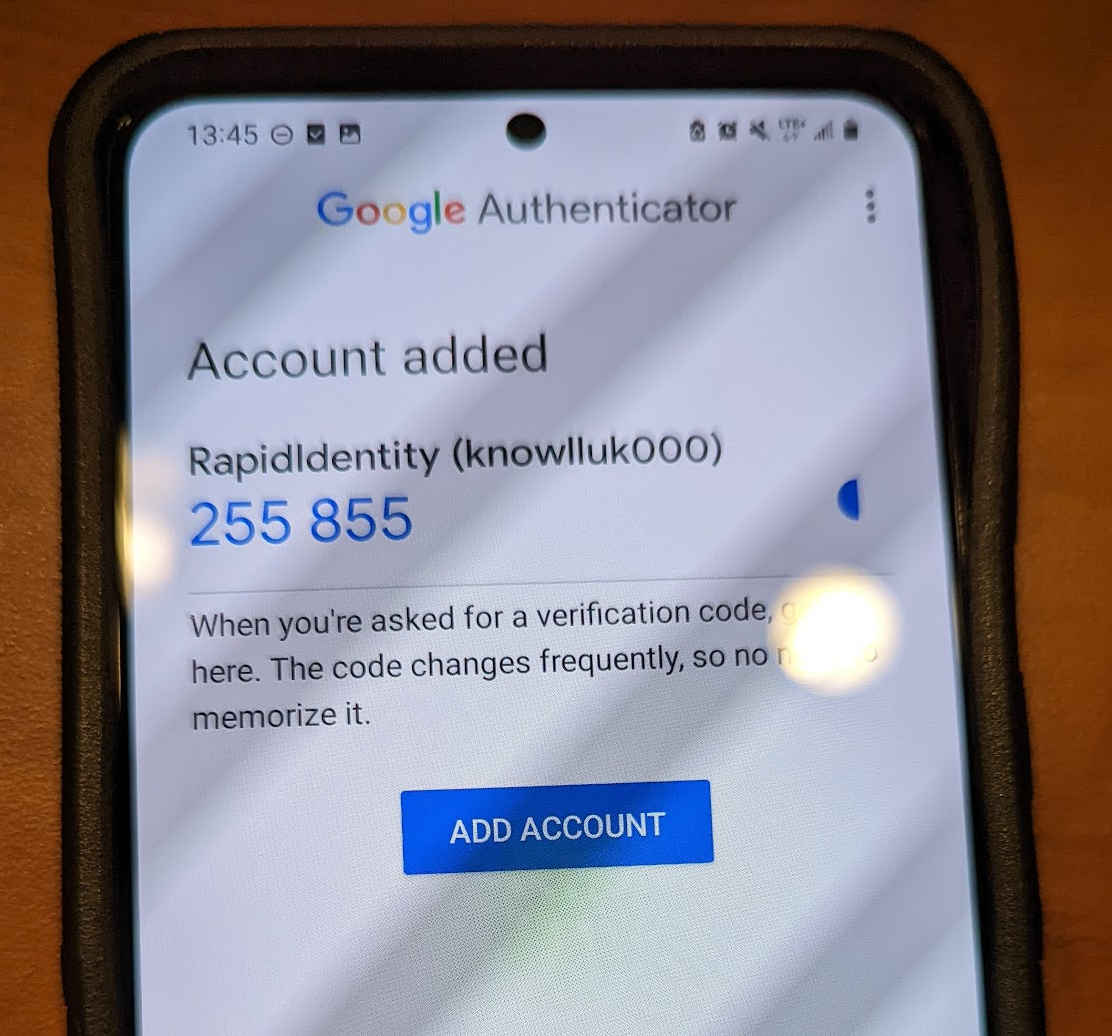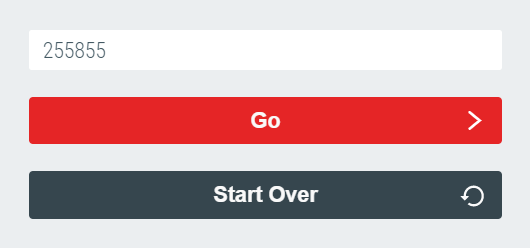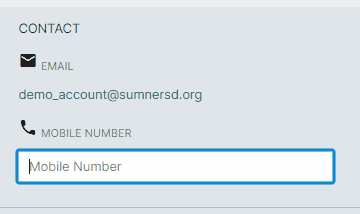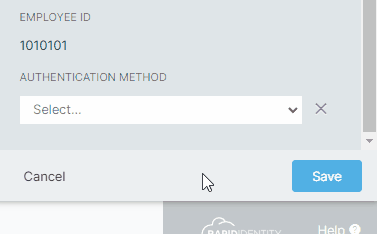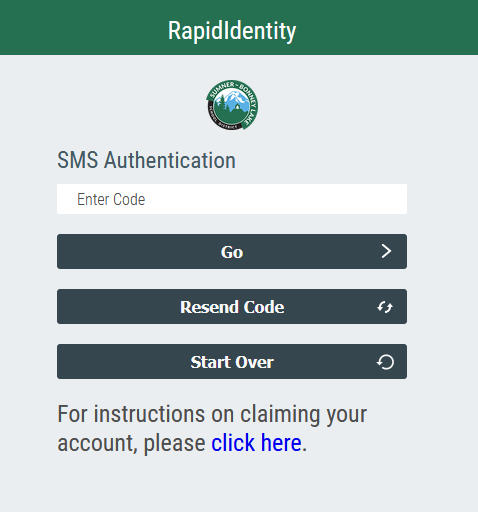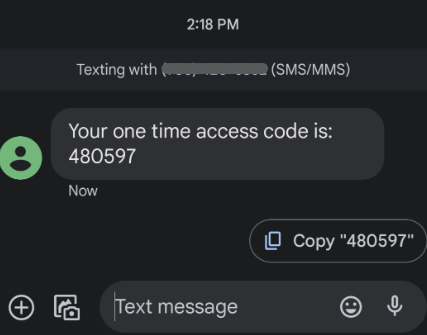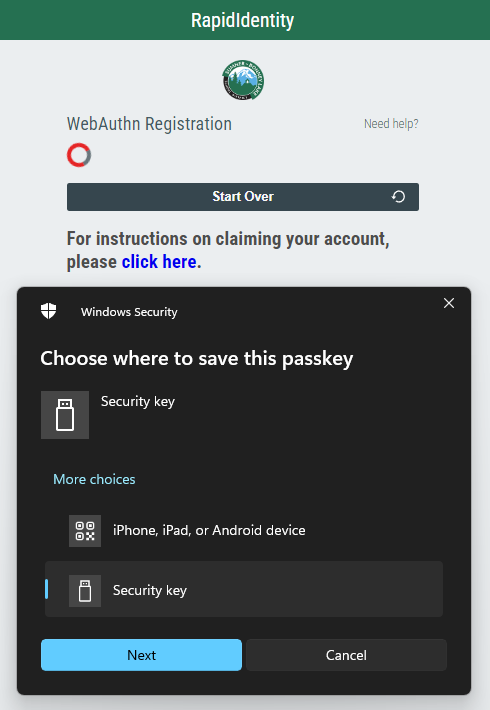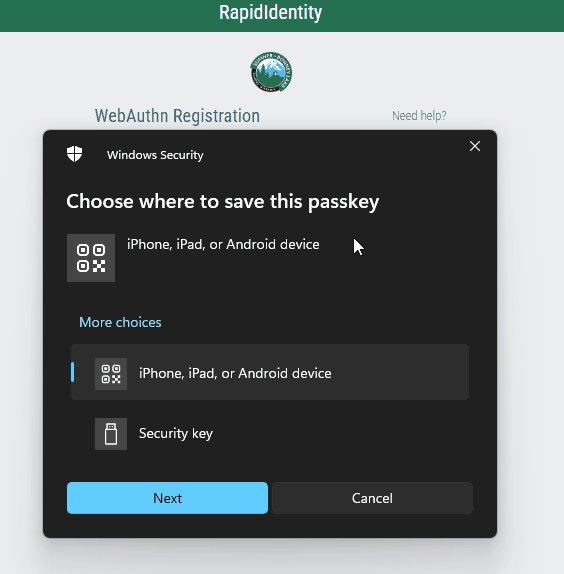Self-Service 2FA Setup
Two-Factor Authentication Methods
| Name | Description | Requirements |
| SMS | A temporary code is delivered to your phone via text message |
|
| TOTP (time-based one-time password) | A temporary code which is continuously generated by an app on your phone |
|
| WebAuthn | A USB security key which is plugged in to your device |
|
Changing Your Preferred Authentication Method
|
1 2 3 4 5 6 |
 |
TOTP
TOTP Instructions
1. Select TOTP from the Authentication Method dropdown, then click the Save button
2. Log out of RapidIdentity, then log back in
3. After entering your credentials, you will receive the following prompt
4. Open the Google Authenticator app on your phone. Select the Scan a QR code option, then scan the QR code displayed by RapidIdentity
5. Google Authenticator will add the account and begin generating one time codes
6. In RapidIdentity, type in the code with is currently shown by Google Authenticator, then click the Go button
7. You are finished setting up TOTP 2FA. Now, whenever you log in to RapidIdentity you will be prompted to enter a new code from Google Authenticator.
SMS
SMS Instructions
1. Update the Mobile Number field near the top of your profile. Ensure it is an up-to-date number where you will be receiving your one-time code.
2. Select SMS from the Authentication Method dropdown, then click the Save button
3. Log out of RapidIdentity, then log back in
4 . After entering your credentials, you will receive the prompt below
5. Open your cell phone and view your text messages. You should receive a message immediately after seeing the screen above. Enter the code provided into the SMS Authentication box shown previously. This is a one-time access code that can not be reused. You will receive a new code every time you log in.
6. Success! You should now be signed in. No further action is necessary. If you receive an error message during the process of setting up your SMS 2FA, please call the technology department (x6111) for further assistance.
WebAuthn
WebAuthn Instructions
1.1. Select WebAuthn from the Authentication Method dropdown, then click the Save button
2.2. Log out of RapidIdentity, then log back in
3.3. After entering your credentials you should receive the following prompt
4. Plug your YubiKey in to a free USB port on your device