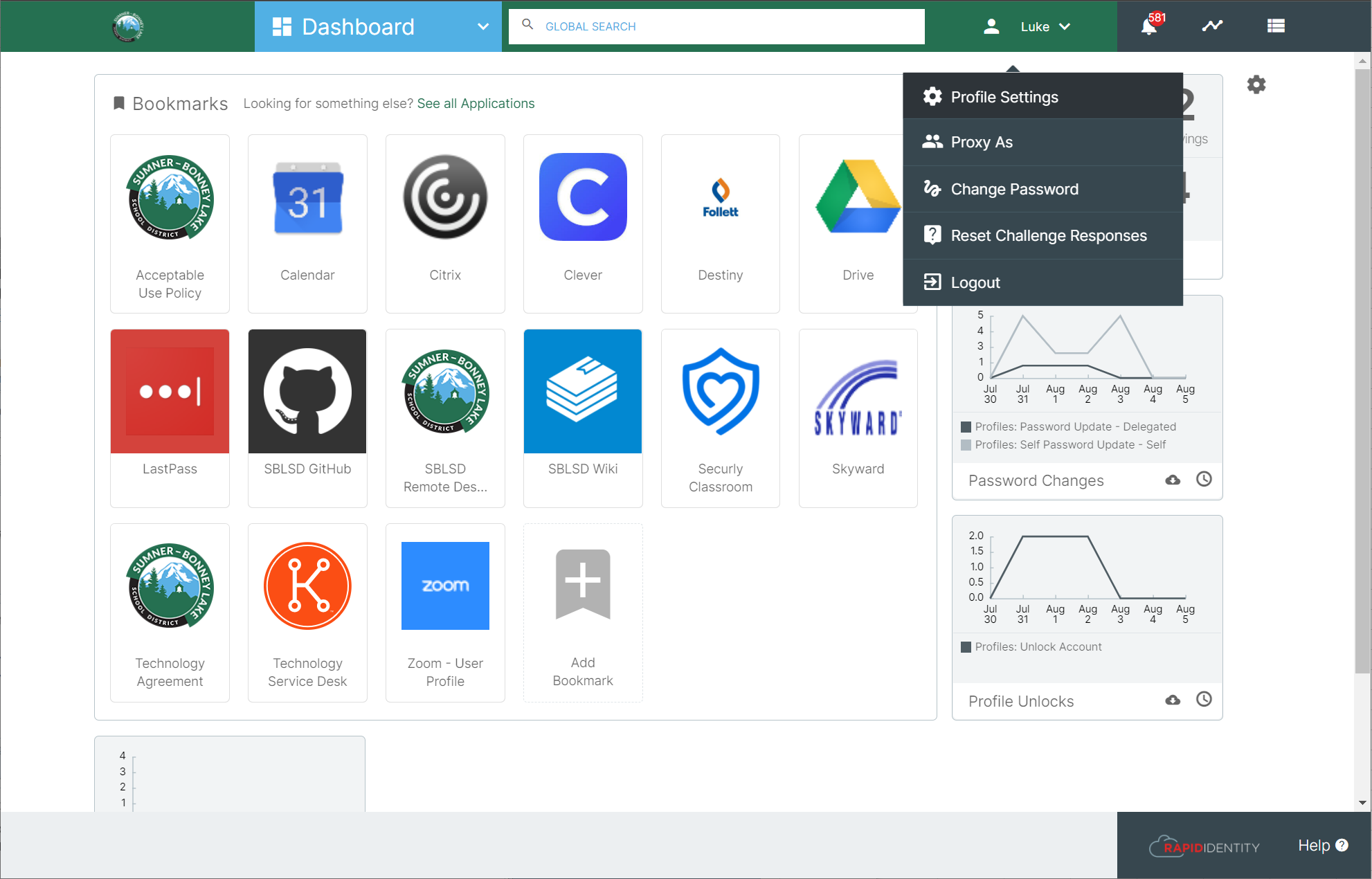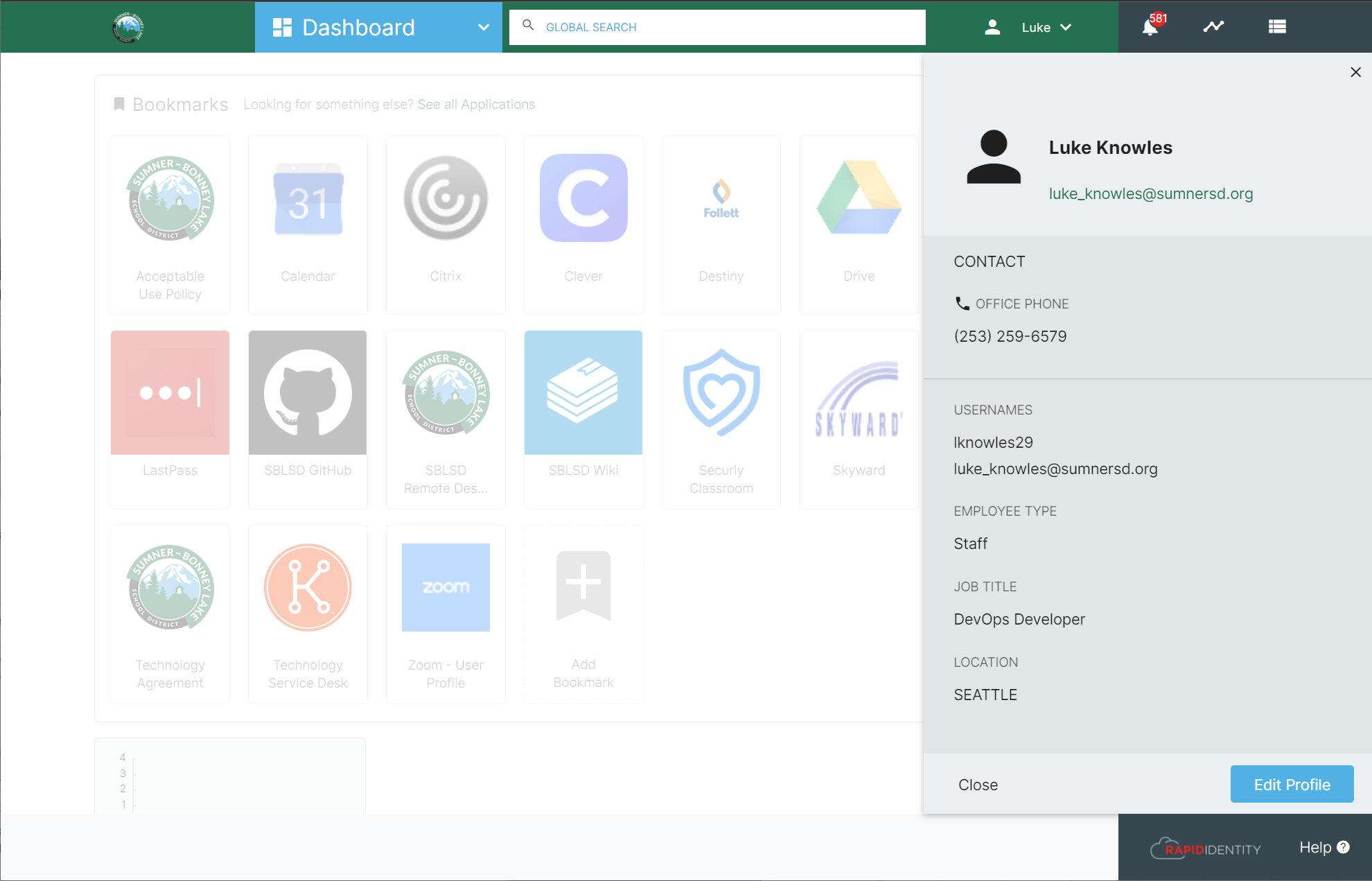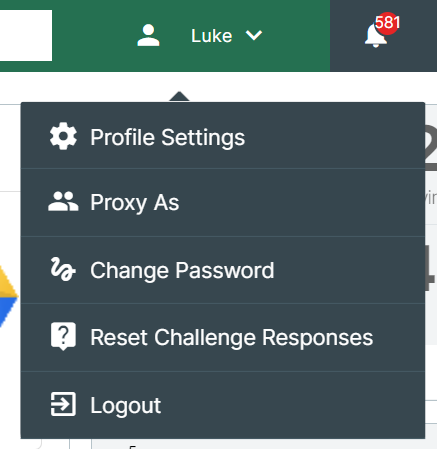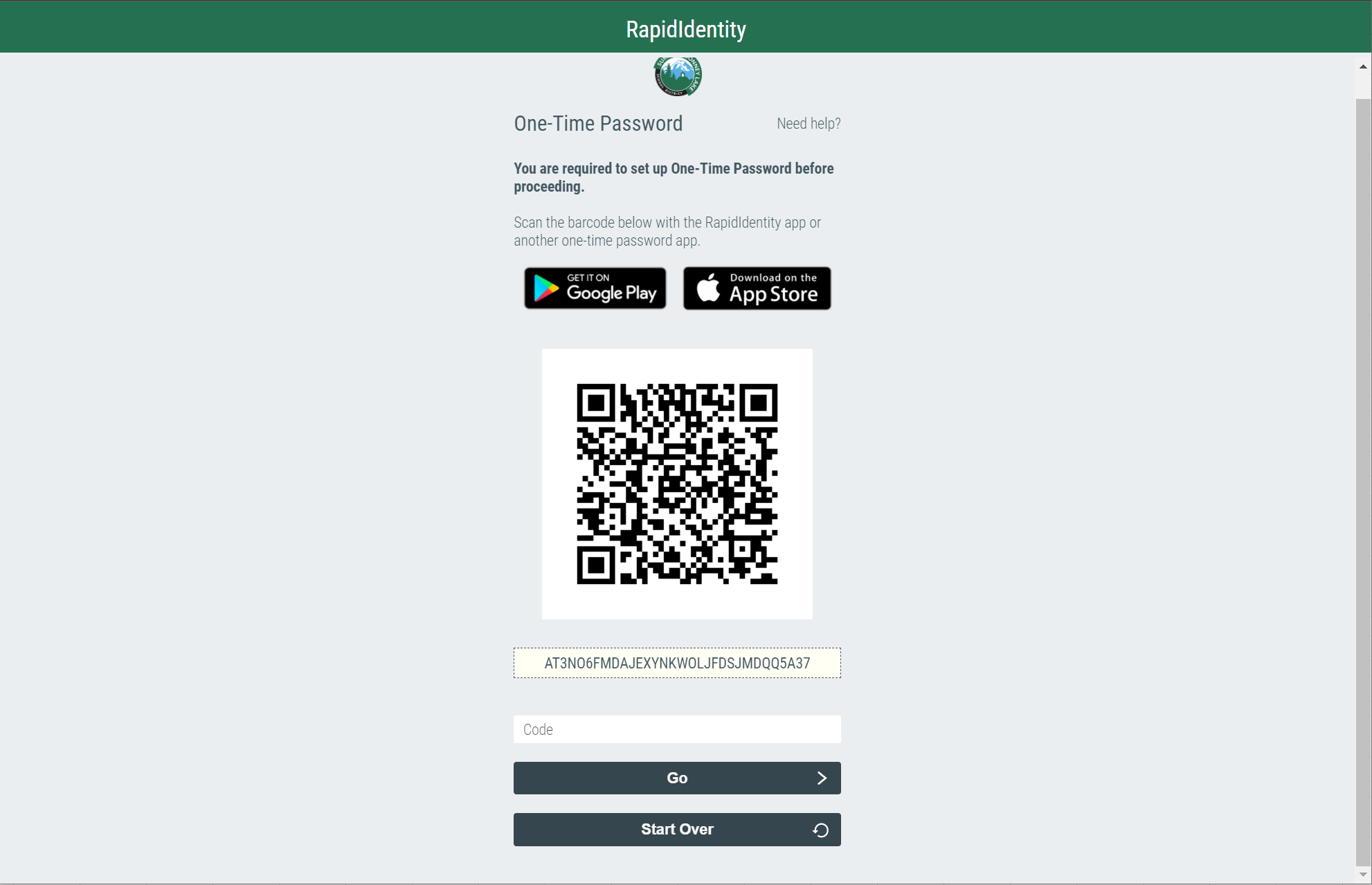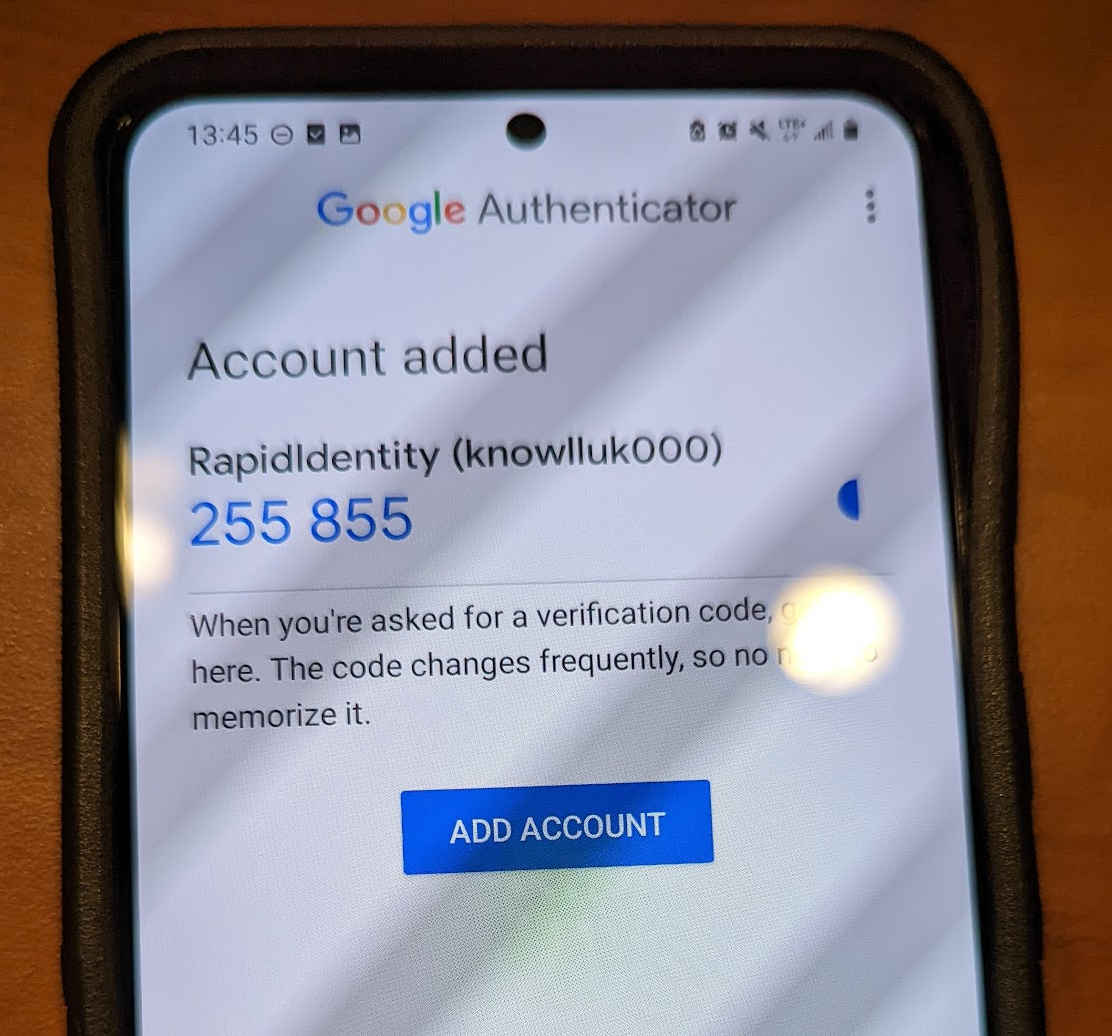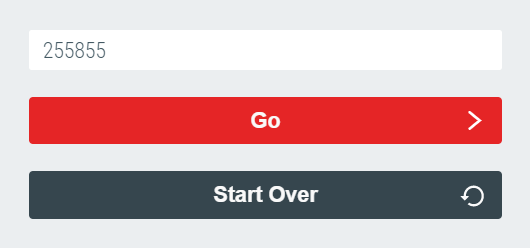Self-Service 2FA Setup
2FA Authentication Methods
| Name | Description | Requirements |
| SMS | A temporary code is sent to your phone number via text which is used to authenticate. |
|
| TOTP | A temporary code is automatically generated every few seconds within an authenticator app (e.g Google Authenticator) which is used to authenticate. |
|
| WebAuthn | A physical hardware key (typically USB-based) is plugged in to your device and used to authenticate. |
|
Important Information
- Authentication policies sync every hour within RapidIdentity. You might not be prompted to finish setting up 2FA immediately after changing your account's preferred authentication method.
Setting Up 2FA
- Log in to your RapidIdentity Account at https://sblsd.us001-rapididentity.com/
- Click on your name in the top right corner, then click the "Profile Settings" menu.
- Click the "Edit Profile" button once your profile appears.
- Scroll down to the Authentication Method attribute.
SMS
TOTP
-
- Select TOTP for the Authentication Method attribute
- Click the Save button on the bottom right corner of your profile
- Log out of your RapidIdentity account
- Go back to the RapidIdentity login page at https://sblsd.us001-rapididentity.com/
- Log in to your RapidIdentity account
- You should now see a screen with TOTP setup instructions
- Open the Google Authenticator app on your phone, then locate the "Scan a QR code" option.
- Scan the QR coded presented by RapidIdentity using the Google Authenticator app
- The account will now be added to your Google Authenticator app, and it should be generating temporary codes
- In RapidIdentity, enter the code which is currently shown by Google Authenticator, then click the Go button.
- You are finished setting up 2FA with TOTP. Now whenever you log in to RapidIdentity you will be prompted for a code from Google Authenticator.