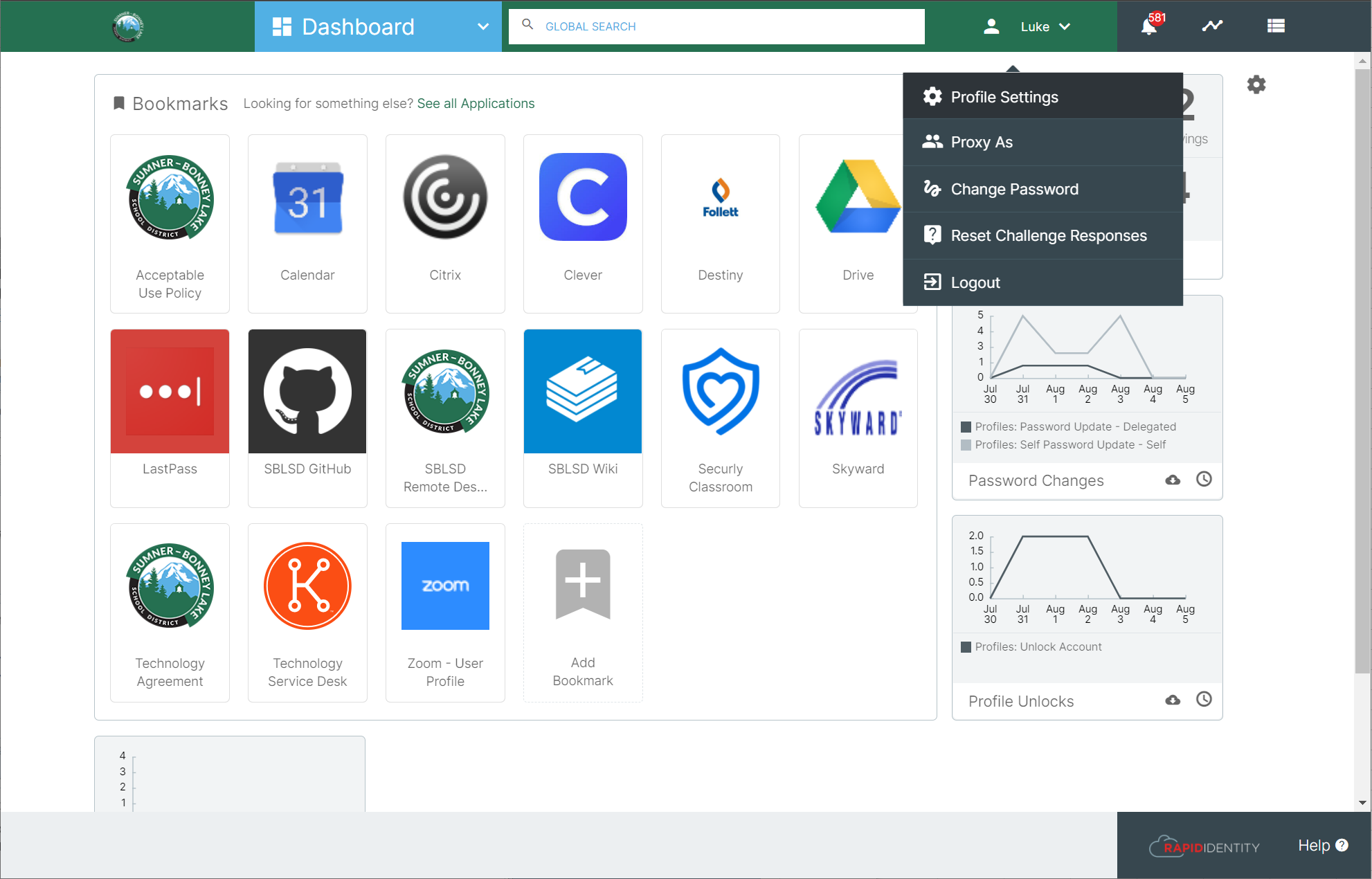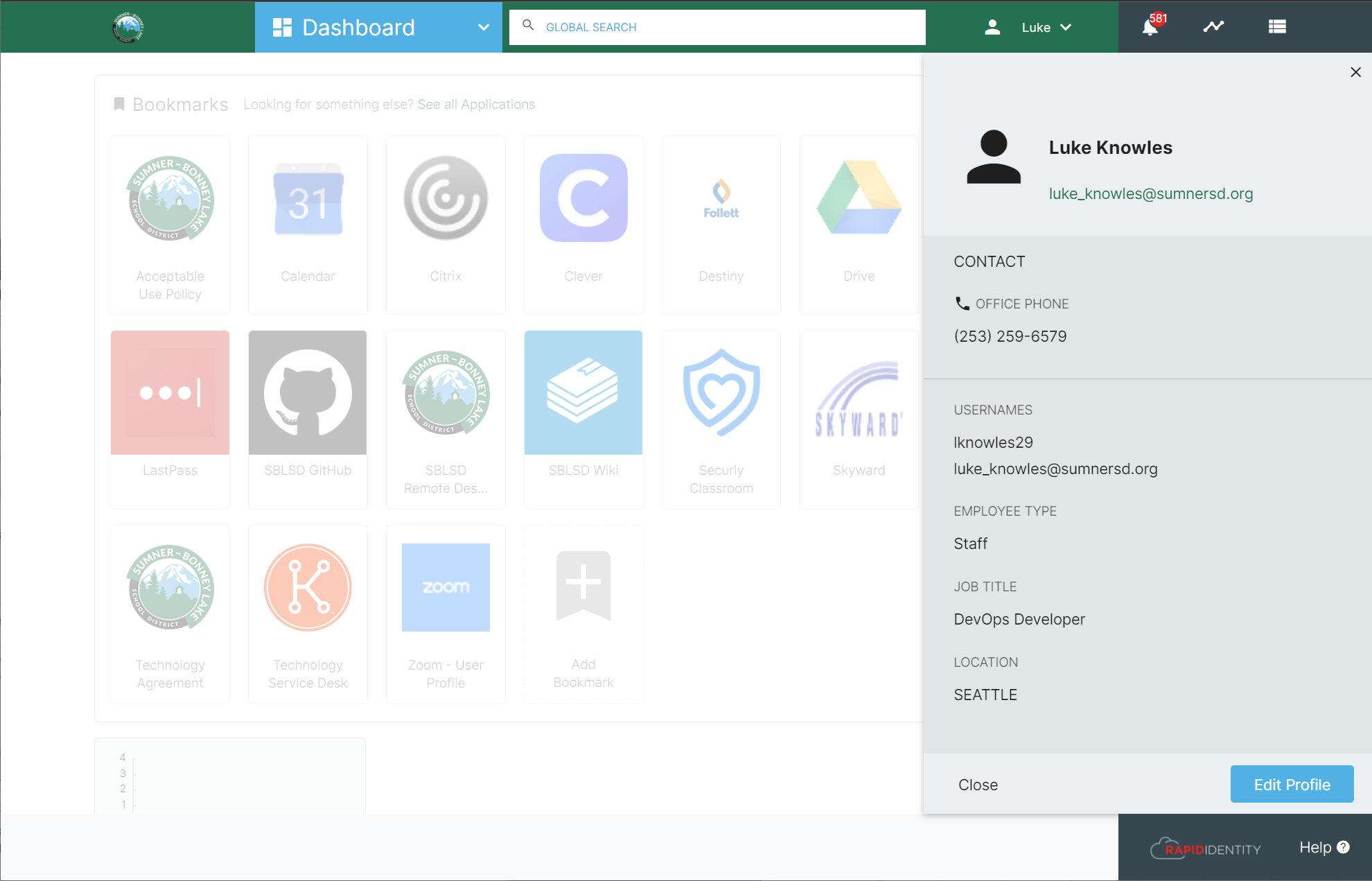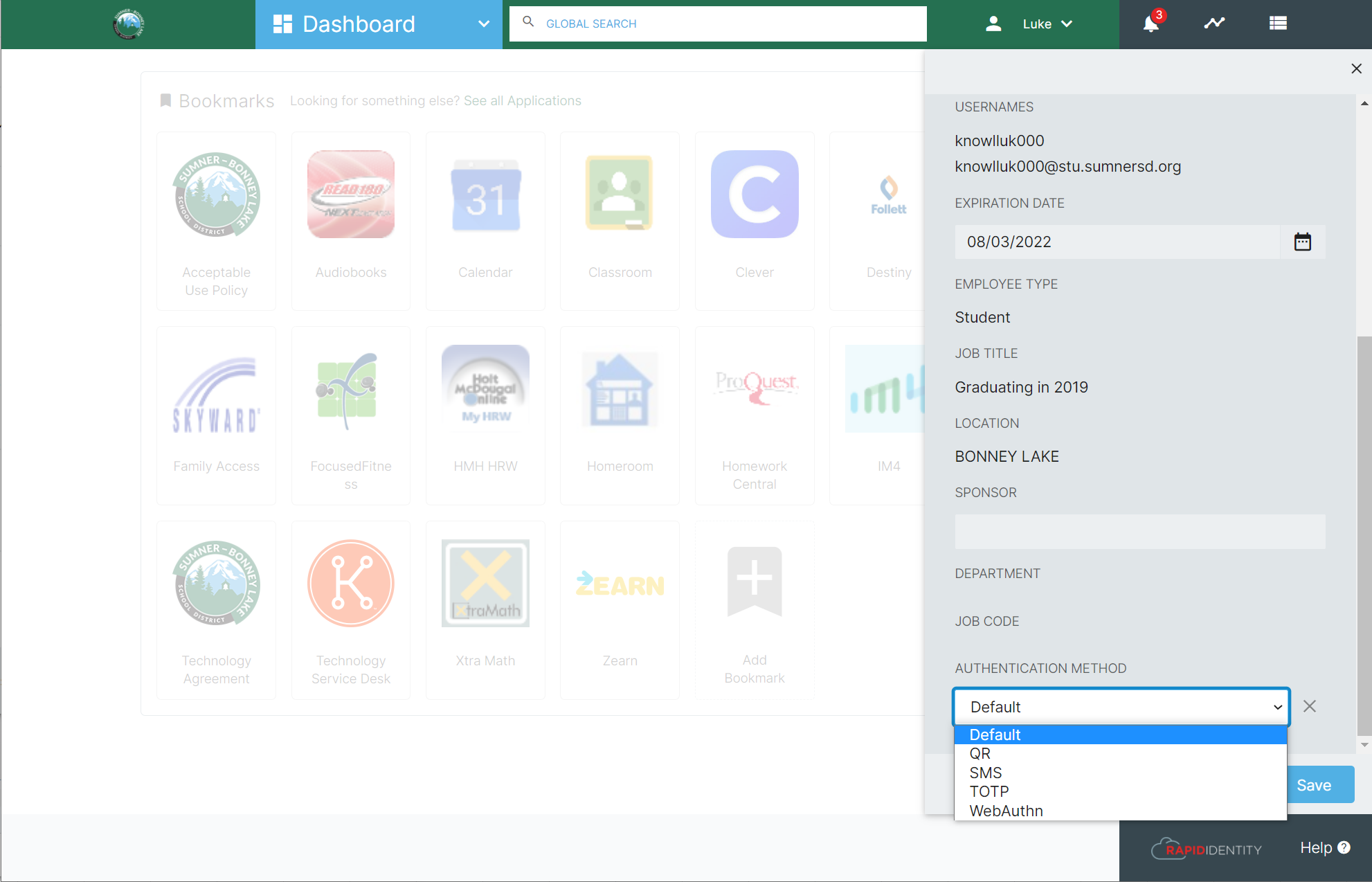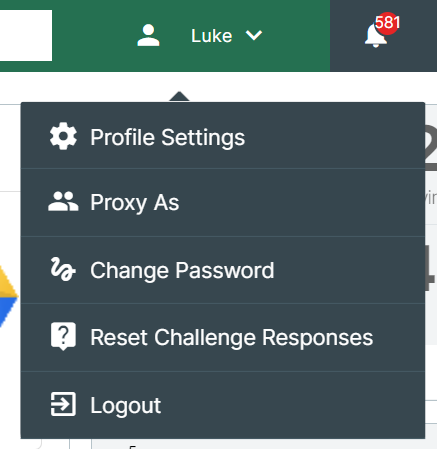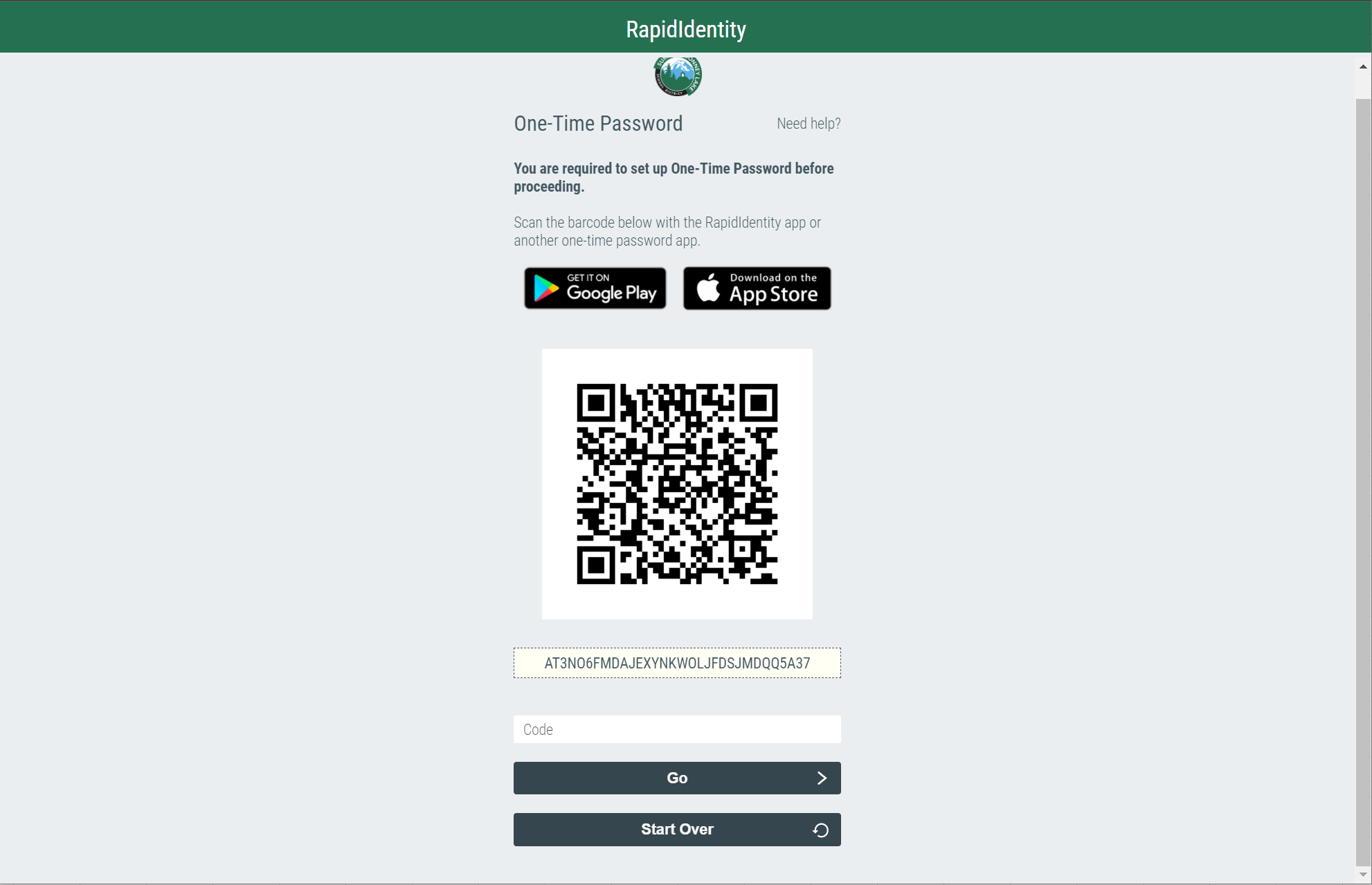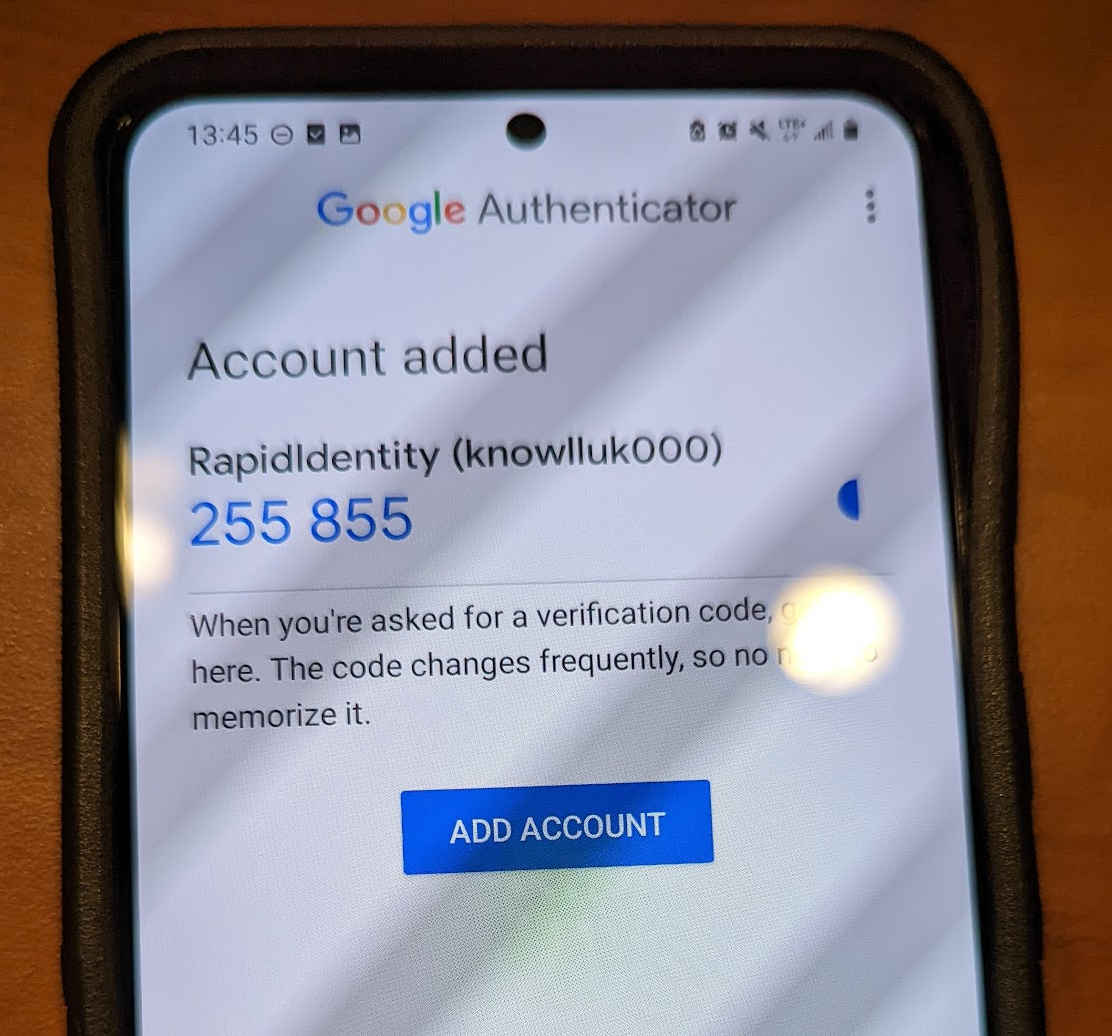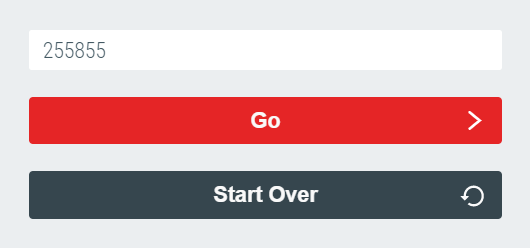Self-Service 2FA Setup
2FA Authentication Methods
| Name | Description | Requirements |
| SMS | A temporary code is sent to your phone number via text which is used to authenticate. |
|
| TOTP | A temporary code is automatically generated every few seconds within an authenticator app (e.g Google Authenticator) which is used to authenticate. |
|
| WebAuthn | A physical hardware key (typically USB-based) is plugged in to your device and used to authenticate. |
|
Important Information
- Authentication policies sync every hour within RapidIdentity. You might not be prompted to finish setting up 2FA immediately after changing your account's preferred authentication method.
SettingChanging UpYour 2FAPreferred Authentication Method
- Log in to your RapidIdentity Account at https://sblsd.us001-rapididentity.com/
- Click on your name in the top right corner, then click the "Profile Settings" menu.
- Click the "Edit Profile" button once your profile appears.
- Scroll down to the Authentication Method
attribute.attribute
SMS
TOTP
- Select the TOTP option for
theyour Authentication Methodattribute - Click the
Save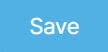 button
button onin the bottom right corner of your profile 3. Log out of
LogyourRapidIdentityaccountGo backin totheyour RapidIdentitylogin pageaccount at https://sblsd.us001-rapididentity.com/Log5.
in to your RapidIdentity account- You should now see a screen with
TOTPasetupQR code and instructions - Open the Google Authenticator app on your
phone,phone.then locateSelect the"Scan a QRcode"codeoption.option, Scanthen scan the QRcodedcode presented by RapidIdentityusing7.
the Google Authenticator app- The account will
nowbe added to your Google Authenticator app, and it shouldbestart generating temporary codes - In RapidIdentity,
entertype in the codewhichwith is currently shown by Google Authenticator, then click the Gobutton. You are finished setting up 2FA with TOTP. Now whenever you log in to RapidIdentity you will be prompted for a code from Google Authenticator.
1.
2.
- Select the TOTP option for