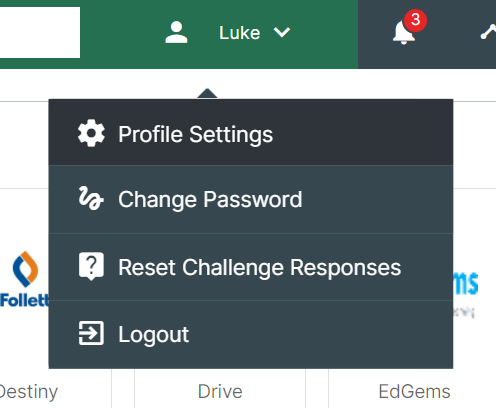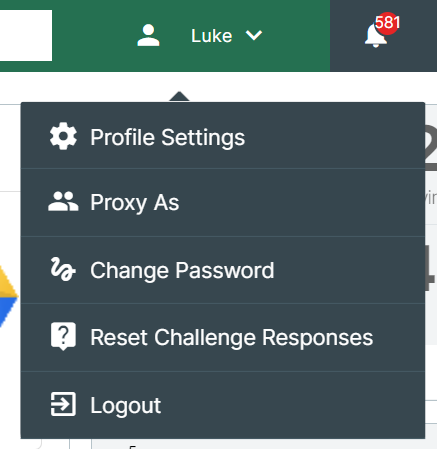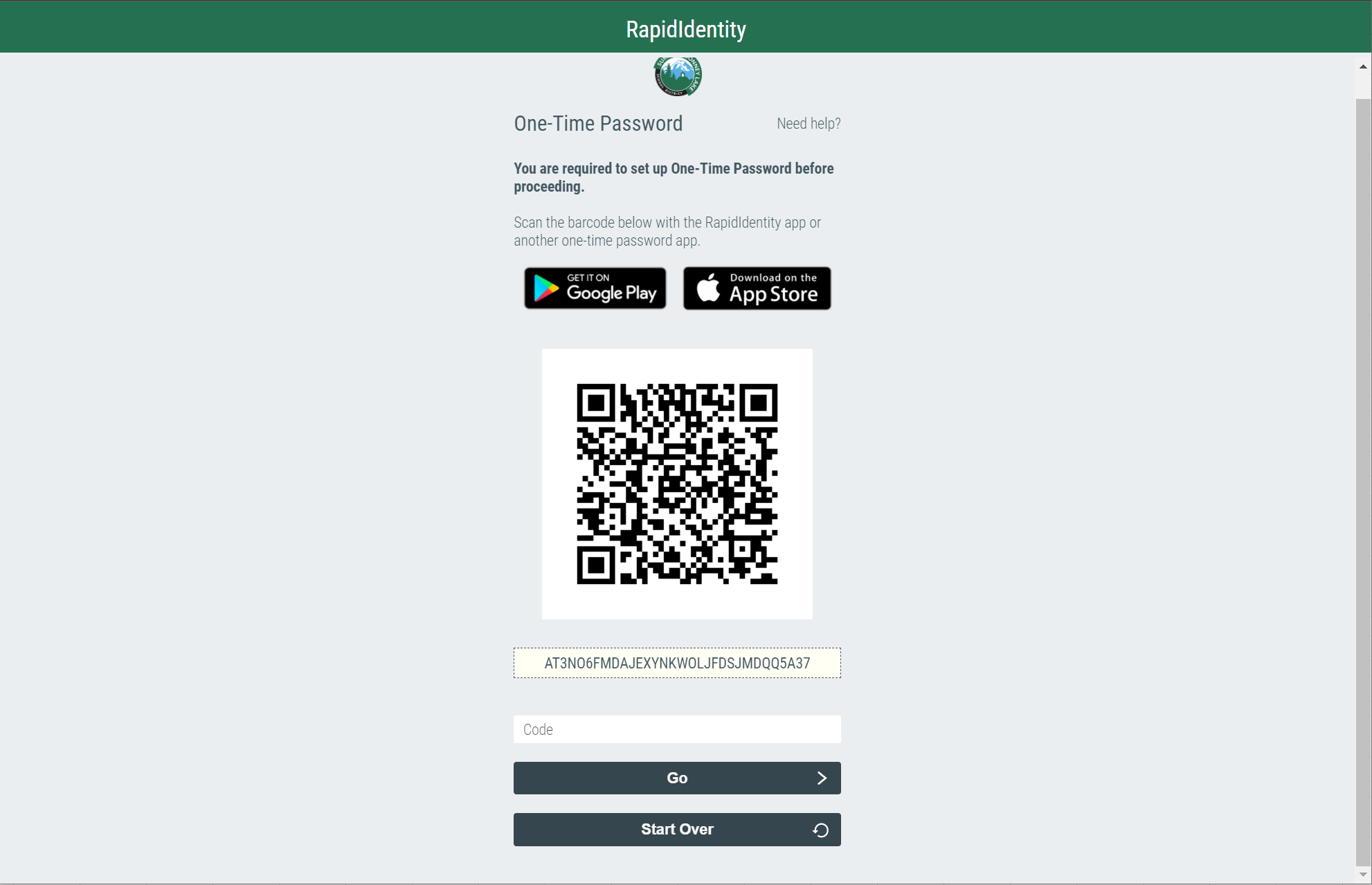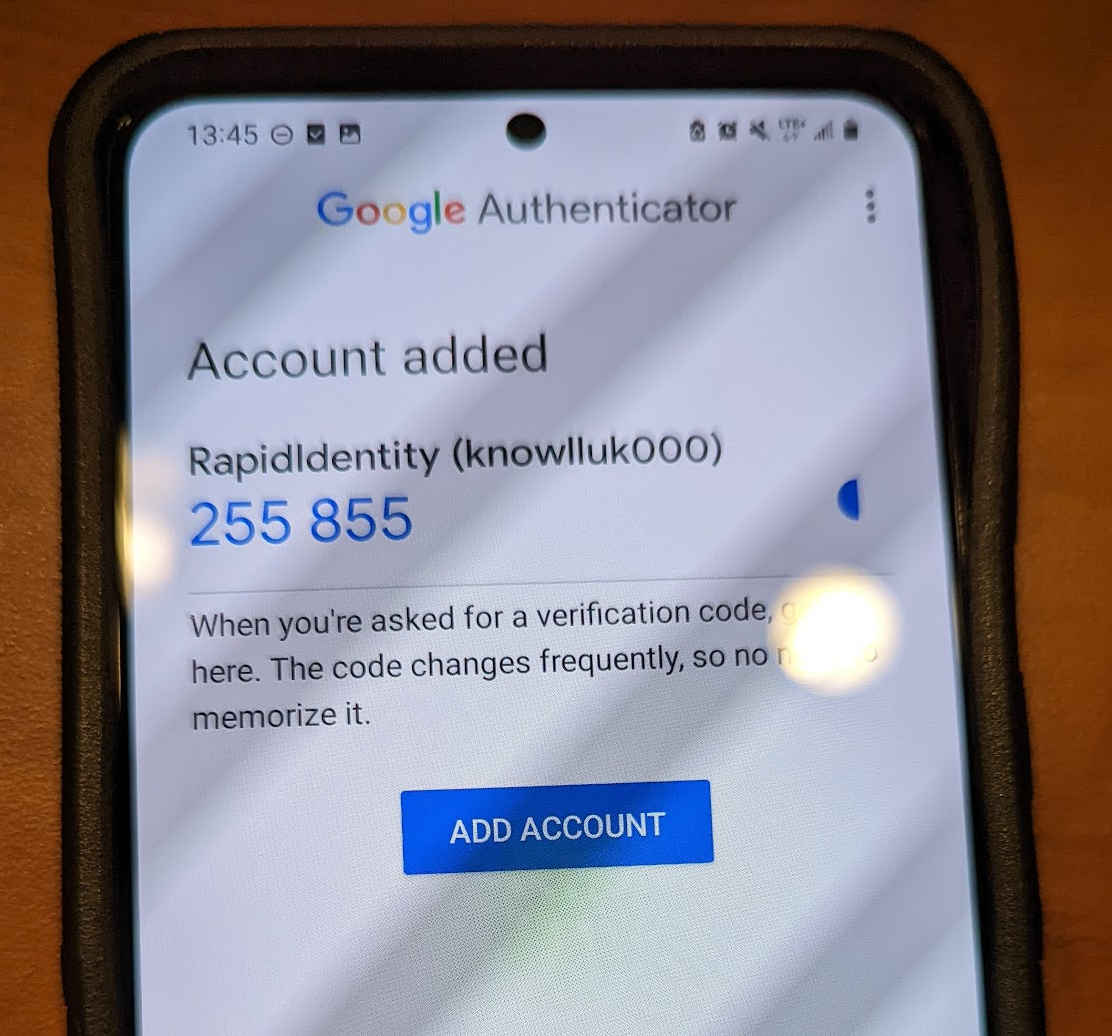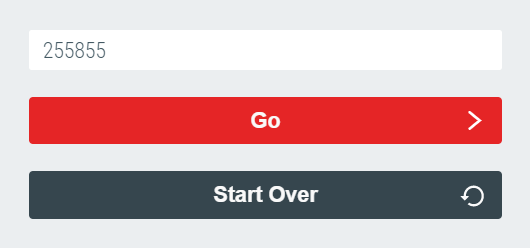Self-Service 2FA Setup
2FA Authentication Methods
| Name | Description | Requirements |
| SMS | A temporary code is sent to your phone number via text which is used to authenticate. |
|
| TOTP | A temporary code is automatically generated every few seconds within an authenticator app (e.g Google Authenticator) which is used to authenticate. |
|
| WebAuthn | A physical hardware key (typically USB-based) is plugged in to your device and used to authenticate. |
|
Important Information
Authentication policies sync every hour within RapidIdentity. You might not be prompted to finish setting up 2FA immediately after changing your account's preferred authentication method.
Changing Your Preferred Authentication Method
1. Log in to RapidIdentity at https://sblsd.us001-rapididentity.com/
2. Click on your name in the top right corner of the page, then click the Profile Settings menu
4. Scroll down to the Authentication Method attribute
5. Follow the steps below which correspond to the authentication method you want to use
TOTP
1. Select the TOTP option for your Authentication Method
2. Click the ![]() button in the bottom right corner of your profile
button in the bottom right corner of your profile
3. Log out of RapidIdentity
4. Log in to your RapidIdentity account at https://sblsd.us001-rapididentity.com/
5. You should now see a screen with a QR code and instructions
6. Open the Google Authenticator app on your phone. Select the Scan a QR code option, then scan the QR code presented by RapidIdentity
7. The account will be added to your Google Authenticator app, and it should start generating temporary codes
8. In RapidIdentity, type in the code with is currently shown by Google Authenticator, then click the Go button
9. You are finished setting up TOTP-based 2FA. Now whenever you log in to RapidIdentity you will be prompted to enter a code from Google Authenticator.