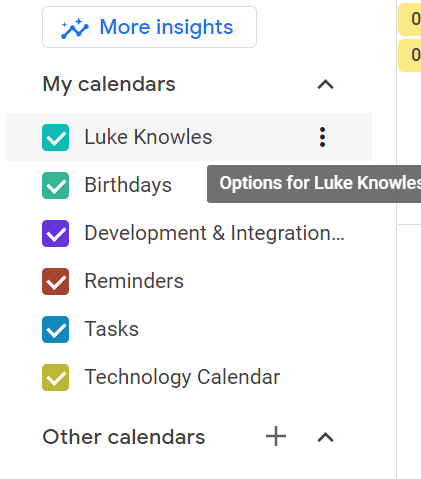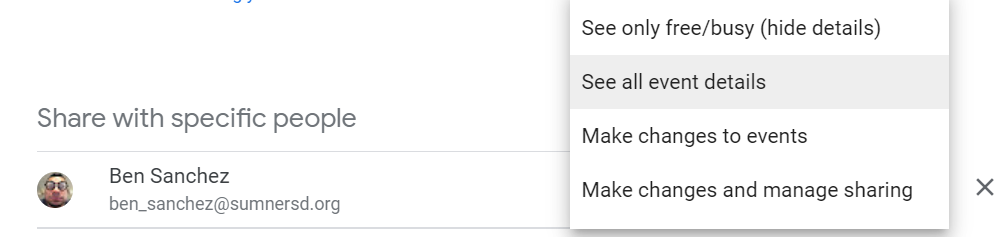Managing Google Calendar Membership
Requirements
- A Google account which is an existing member of the calendar with the
ownerrole.
Accessing Calendar Sharing Settings
- Access Google Calendar at https://calendar.google.com/
- Locate the "My calendars" section on the left side of the page.
- Click the '⋮' button next to the name of the calendar you want to edit.
Adding Members
- Click the "+ Add people" button
- Search for a user by email address or name
- Select the permission level the new user should have
- Click the "Send" button
The user will receive an email inviting them to add the calendar.
Removing Members
Editing Permissions for an Existing Member
- Locate the user you want change the permissions of
- Open the drop-down box
neartowards theright-sideright and select the new permission level
Permission Levels
|
Access permission |
Internal name |
What others can do |
|
See only free/busy (hide details) |
freeBusyReader |
|
|
See all event details |
reader |
|
|
Make changes to events |
writer |
|
|
Make changes & manage sharing |
owner |
|