LittleSIS Teacher Review
LittleSIS Teacher Review gives teachers the ability to opt-in to automated Google Classroom provisioning/rostering and provides functionality to more effectively manage automation of Google Classrooms.
Teacher Review can be accessed at https://sync.littlesis.app/teacher-review. For the best experience, Teacher Review should be accessed from a computer with Google Chrome.
Teacher Review Landing Page
On the left side you will see invitations to automatically create and roster Google Classrooms for your classes during the upcoming semester.
On the right side, the Your Active Classrooms tab lists Google Classrooms which you already own, whether they were created manually or automatically. The Scheduled Actions tab is where you will finalize your decision to accept/decline any assigned classes.
You can verify the accuracy of your assigned class' rosters by clicking the ![]() button on the top right of the class, then selecting the View Roster option.
button on the top right of the class, then selecting the View Roster option.
Merging Assigned Classes
Due to technical limitations, it's possible that you may have an individual section which spans multiple terms (or the duration of the school year) but Teacher Review interprets the academic session in such a way that it proposes creating multiple unique Google classrooms for that section. If this occurs, you can simply merge multiple assigned classes into a single Google Classroom.
Linking an Assigned Class to an Existing Google Classroom
If you have already started preparing a Google Classroom prior to receiving a Teacher Review invite, you can still opt-in to automated rostering without having to redo anything! To do so, you will simply link the Teacher Review assigned class to your existing Google Classroom.
Accepting an Assigned Class
Accepting an assigned class will automatically provision and roster the Google Classroom using enrollment data from Skyward. The Google Classroom roster will be automatically synced with Skyward data every 24 hours throughout the academic session.
- Click the ACCEPT button on the assigned class(es) on the left side of the page.
- On the right side of the page, select the Scheduled Actions tab.
- When you are ready to finalize your decision, click the FINISH SCHEDULED ACTION button in the Scheduled Actions tab on the left side of the page.
- All accepted assigned classes will have their Google Classrooms created almost immediately. You can verify that the process succeeded by accessing classroom.google.com while logged in to your SBLSD account.
Declining an Assigned Class
Declining an assigned class will prevent a Google Classroom being automatically created or managed for that class. This is effectively an opt-out action.
NOTE: If you decline automatic provisioning/rostering, you will be responsible for manually creating your Google Classrooms and maintaining their rosters throughout the year.
- Click the DECLINE button under the assigned class(es) on the left side of the page.
- On the right side of the page, select the Scheduled Actions tab.
- When you are ready to finalize your decision, click the FINISH SCHEDULED ACTION button in the Scheduled Actions tab on the left side of the page.

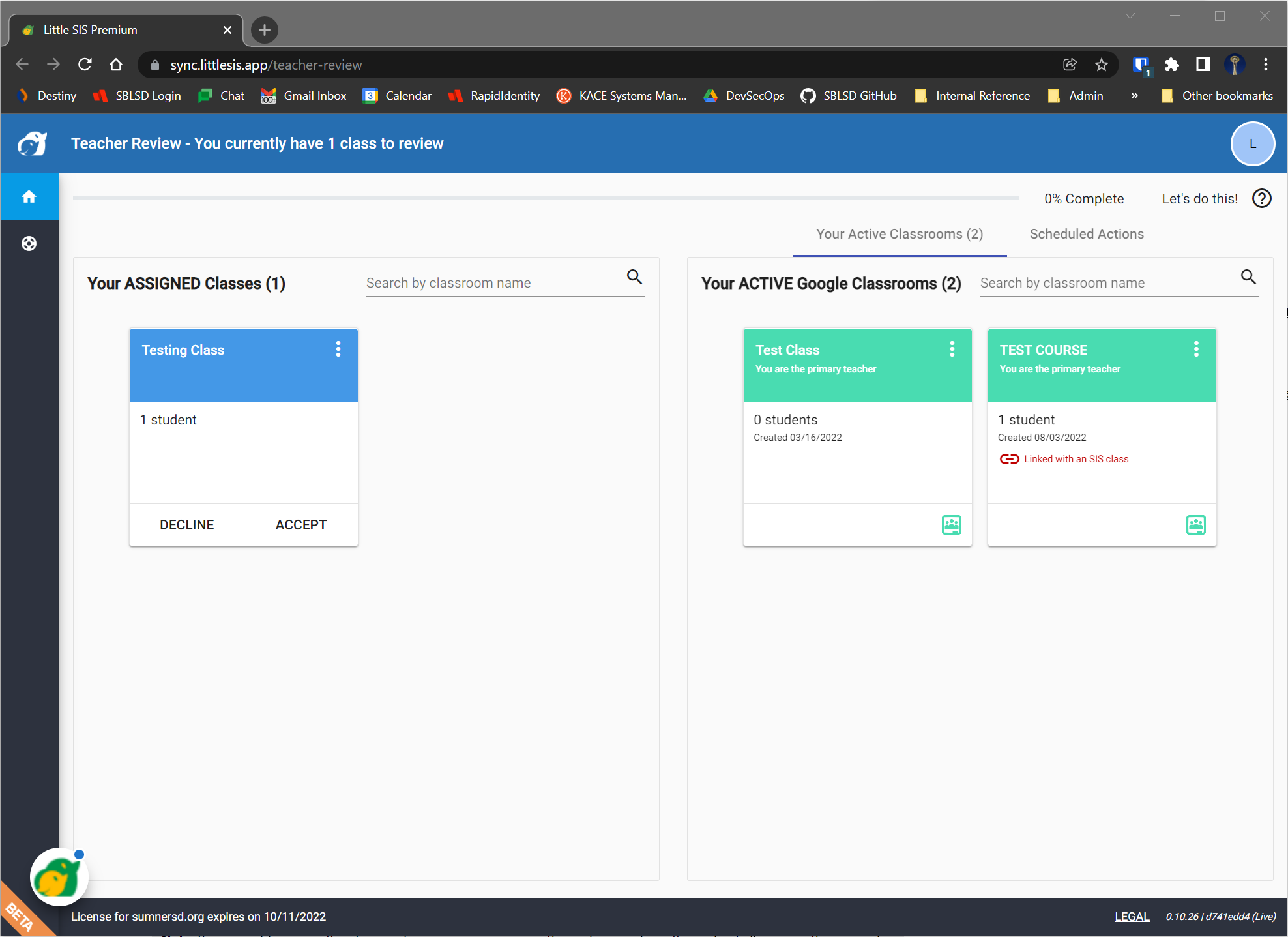
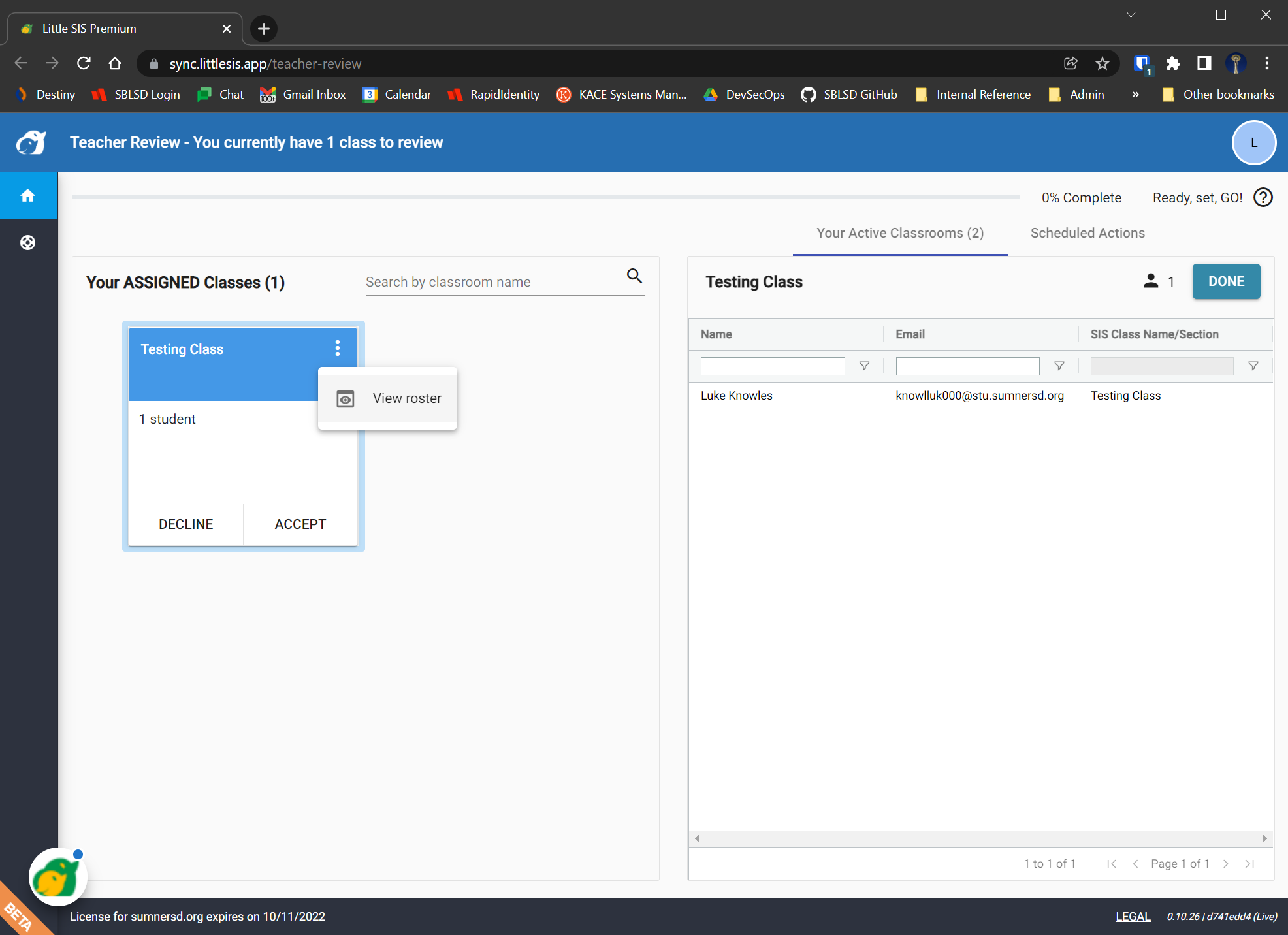
No Comments